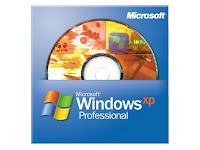Minggu, 01 September 2013
Senin, 15 April 2013
Cara Menganalisa Kerusakan Komputer Mati Total atau Crash
Cara Menganalisa Kerusakan Komputer Mati Total atau Crash - Salam,
sebagai seorang IT pemula biasanya sobat pasti kebingungan disaat
komputer yang kita pakai tiba-tiba crash, hang dan mati total. Apa yang
akan sobat lakukan??. Tidak mungkin kan, sobat hanya berdiam diri dan
meratapi kerusakan pada komputer.
Kejadian ini pernah saya alami, dimana disaat sedang asik-asiknya
bermain game, tiba-tiba diluar dugaan komputer hang dan mati total.
Sempet bingung juga karena saat itu saya belum terlalu begitu paham
dengan troubleshooting
komputer, dengan sedikit tekad dan keberanian.. akhirnya saya
memberanikan diri untuk melakukan analisa mengapa komputer tiba-tiba
mati tanpa adanya pembertahuan dari system.
Dalam dunia troubleshooting komputer memang banyak sekali yang harus kita analisa, mulai dari kerusakan memory, kerusakan power supply, bad sector hardisk, system error pada windows dan lain sebagainya. Sepertinya kita harus mencermati dan memahami dari kerusakan yang ada.
Dalam tutorial troubleshooting sebelumnya kita juga pernah membahas tentang Cara Memperbaiki trouble pada Laptop dan Solusi Komputer yang sering restart. Langsung saja akan kita bahas Cara Menganalisa Kerusakan Komputer yang Mati Total.
1. Pastikan Power supply dapat bekerja dengan baik
Sobat bisa membuka casing komputer, kemudian nyalakan kembali komputer
sobat dengan menekan tombol power kemudian sobat dapat memperhatikan
apakah lampu indikator pada motherboard dan fan/kipas processor
berputar? Jika masih menyala kemungkinan power supply masih dapat
berfungsi dengan baik. Namun jika komputer sobat, tidak menampilkan
tanda-tanda kehidupan, sobat bisa melakukan analisa dan pengecekan pada power supply.
2. Reset BIOS Komputer
Berdasarkan pengalaman, ternyata komputer crash, hang dan mati total tidak bisa booting dapat di lakukan dengan Cara Mereset BIOS komputer
3. Periksa Monitor Komputer
Langkah awal dalam penanganan komputer crash/blank dapat dilakukan
dengan cara memeriksa terlebih dahulu monitor komputer, bisa saja
komputer sobat mati karena memang monitornya yang mati bukan karena
komputernya yang mati.
Untuk penganalisaannya sobat dapat melihat lampu indicator monitor
apakah menyala, dan sobat bisa mencabut kabel VGA monitor, jika tampilan
monitor menjadi normal hanya dengan menampilkan gambah atau biasa
menampilkan sebuah pesan contohnya "No signal detected" berarti memang kerusakan ada pada komputer. Atau sobat bisa membaca tutorial tentang Cara Memperbaiki Komputer yang tidak mau Menyala.
4. Bersihkan Semua Komponen pada Mainboard/Motherboard
Biasanya kerusakan bisa terjadi karena adanya debu dan kotoran yang
menempel pada motherboard, sebelumnya sobat dapat mencabut seperti
Memory RAM, VGA Card, Fan Processor, hardisk dan Card-card lainnya.
sobat dapat membersihkan motherboard dengan vacuum cleaner dan kuas,
kemudian bersihkan semua pin-pin IC pada komponen komputer sobat.
5. Pasang kembali Komputer tanpa Hardisk
Sesaat setelah semua komponen komputer pada motherboard dibersihkan seperti pada langkah nomer 4, sobat dapat merakitnya kembali semuanya tapi untuk hardisk jangan dulu dipasang. Kemudian nyalakan kembali komputer sobat, dalam hal ini biasanya ada beberapa kasus yang akan terjadi seperti contoh berikut ini :
Sesaat setelah semua komponen komputer pada motherboard dibersihkan seperti pada langkah nomer 4, sobat dapat merakitnya kembali semuanya tapi untuk hardisk jangan dulu dipasang. Kemudian nyalakan kembali komputer sobat, dalam hal ini biasanya ada beberapa kasus yang akan terjadi seperti contoh berikut ini :
- Komputer dapat menyala normal (bisa masuk BIOS) namun tidak bisa booting.
Dalam kasus ini tidak masalah karena hardisk memang tidak dipasang.
Matikan saja komputer sobat dan pasang kembali hardisk kemudian nyalakan
lagi, apabila berhasil booting berarti permasalahan sudah hampir
selesai.
- Komputer mengeluarkan suara beep-beep berulang kali.
Dalam kasus ini biasanya ada beberapa komponen seperti RAM dan VGA Card
yang bermasalah, untuk dapat memastikannya coba saja diganti dahulu
dengan komponen yang sudah ketahuan yang masih berfungsi dengan baik,
atau sobat dapat menganalisanya dengan membaca tutorial Beep Code Pada Komputer.
- RAM dan VGA Card sudah diganti tetapi komputer masih tetap blank atau mati total.
Dalam kasus ini dapat dikatakan gawat karena biasanya kerusakan hanya
terjadi pada bagian Motherboard atau Processornya saja. Namun menurut
pengalaman kebanyakan bagian Motherboard yang rusak/problem
(biasanya kebanyakan pada transistor power) dalam hal ini dapat terjadi
contohnya hanya karena power listrik PLN yang tidak stabil atau sering
mati-nyala. Jika ada Processor yang nganggur pinjem saja dahulu untuk
memastikan kerusakan tersebut.
Ternyata memang banyak sekali yang harus kita analisa dalam hal troubleshooting komputer. kita
sarankan pahami kerusakan komputer sobat. Dengan mencoba menganalisa
kerusakan yang ada berarti jika suatu saat komputer sobat rusak kembali,
sobat sudah tahu apa yang akan sobat lakukan.
Setidaknya setelah sobat membaca tutorial ini sobat dapat mencoba menyelesaikan permasalahan yang ada.
Semoga tutorial Cara Memperbaiki Komputer Mati total ini dapat bermanfaat.
Minggu, 07 April 2013
Cara Menginstall OS pada Komputer
Cara Instalasi Windows XP
Untuk melakukan penginstalan windows xp diperlukan ketelitian dan kesabaran dalam prosesnya karena memerlukan waktu yang lumayan lama.
Ada beberapa jenis windows xp diantaranya windows xp professional, Home Edition, Media Center Edition, Tablet PC Edition, Starter Edition, Professional x64 Edition, Professional 64-bit Edition For Itanium.
berikut langkah-langkah yang mudah dan lengkap cara menginstal windows xp :
1. Siapkan CD WINDOWS XP
2. Siapkan CD DRIVER MOTHERBOARD
3. Atur bios terlebih dahulu agar prioritas bootingnya dimulai dari CD(DVD)-ROM, caranya:
a. Masuk ke BIOS dengan menekan tombol Del, atau F1, atau juga F2.
Pilih menu Advanced Settings, kemudian carilah ‘Boot Priority’ atau yang sejenis.
b. ubah pengaturanya, agar CDROM jadi urutan yang pertama kemungkinan pilihan ini ada 2 jenis
* menu ‘First boot priority’, ‘Second boot priority’ dll: Aturlah ‘First boot priority’ ke ‘CDROM’ dengan menekan tombol PgDn/Pgup (Page Down/Up) atau +/-.
Atur juga ‘Second boot priority’nya ke HDD0/HDD1.
* Jika menunya ‘Boot priority’: atur ke ‘CDROM, C, A’ atau ‘CDROM, A,
C. dengan menekan tombol PgDn/Up.
Cara paling mudah instal windows xp
(lengkap dengan gambar):
(lengkap dengan gambar):
gak usah di utak-atik biosnya. biarin aja bios diload masukin CD WINDOWSnya, lalu Restart komputer, trus tekan-tekan F8 atau F10 atau F11 (boleh dicoba satu-satu) nanti bakal muncul opsi boot selection. pilih aja yg ada 'bau' cd-nya. trus enter. selesai deh...ga pake repot-repot...
4. Tunggu beberapa saat sampai muncul tulisan "press any key to boot from CD" seperti tampilan Seperti gambar di bawah ini

5. Tekan ENTER atau sembarang tombol, lalu proses instalasi akan mengecek hardware komputer anda, kemudian akan muncul tulisan "windows setup" seperti gambar dibawah ini

6. lalu file-file di dalam cd akan di load ke dalam komputer, kemudian akan muncul tampilan "welcome to setup" seperti gambar dibawah ini

7. Tekan "ENTER" untuk menginstal windows xp, "R" untuk repair system windows yang sebelumnya pernah terinstal, "F3" untuk keluar dari proses instalasi, lalu akan muncul (End User Licese Aggrement) seperti gambar di bawah ini

8. Tekan "F8" kemudian proses instalasi akan mencari dan membaca partisi hardisk anda, kemudian akan muncul semua partisi hardisk anda, seperti gambar di bawah ini

9. Tekan "ENTER" untuk langsung menginstal windows, "C" untuk membuat partisi hardisk anda, kapasitas partisi sesuai dengan kebutuhan anda, dalam satuan MB, selanjutnya jika anda membuat partisi dengan menekan tombol "C", maka akan muncul gambar seperti di bawah ini

10. Kemudian tuliskan kapasitas partisi yang ingin anda buat, seperti terlihat pada gambar diatas, sebagai contoh, misalkan kapasitas hardisk anda 40 GB, lalu anda ingin membagi dua, maka tuliskan 20000,jangan 20, karna partisi satuannya MB, tentunya anda mengerti kan...?? cat" 1GB = 1000 MB
11. Kenudian tekan "ENTER" maka akan muncul gambar seperti dibawah ini

12. kemudian pilih "format the partition using the NTFS file system (Quick)" atau "format the partition using the NTFS file system (Quick)" lalu tekan "ENTER" maka akan muncul layar sepert gambar di bawah ini
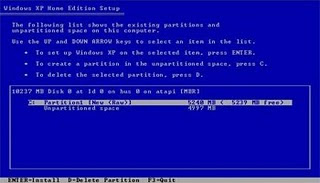
13. Kemudian arahkan pointer pada posisi "unpartitioned space", lalu tekan "C" maka akan muncul gambar seperti gambar sebelumnya, dalam hal ini layar yang akan muncul seperti gambar sebelumnya menunjukan sisa partisi yang telah anda bagi, jika anda cuma membagi 2 partisi saja maka langsung tekan "ENTER" tapi jika anda ingin mempartisi lagi sisa hardisknya maka tinggal di bagi lagi aj, seperti langkah-langkah sebelumnya, mengertikan maksud saya....??
setelah selesai partisi ketika anda menekan "ENTER" seperti yang di jelaskan di atas, maka akan muncul gambar sperti gambar diatas, setelah itu arahkan poiter di posisi C: partition1 [New Raw], tapi biasanya sudah berada di posisi tersebut, maka anda tinggal menekan "ENTER" saja untuk proses instalasi windows, kemudian akan muncul proses format seperti gambar di bawah ini

14. Setelah selesai format, kemudian windows akan ,menyalin file untuk proses instalasi, seperti gambar di bawah ini

15. Setelah proses penyalinan selesai, secara otomatis komputer akan melakukan restart seperti gambar di bawah ini, dalam hal ini untuk mempercepat proses restart, anda bisa langsung menekan "ENTER"

16. Setelah itu akan muncul loading windows seperti gambar di bawah ini

17. selanjutnya proses instalasi windows di mulai 1..2..3...GOoooo muncul layar seperti gambar di bawah ini

18. selanjutnya tinggal menunggu, sambil ngopi jg bisa, biar lebih terinspirasi, eitssss, tp jangan kemana mana dulu, karna selanjutnya akan muncul layar seperti gambar di bawah ini

19. Langsung klik "NEXT" aja BOS...!!! lalu mucul lagi bos layar seperti gambar di bawah ini

20. Isi nama dan organisasinya, terserah BOS aja... lalu tekan "NEXT" kemudian akan muncul layar seperti gambar di bawah ini

21. Masukan serial nombernya, jangan sampe salah ya....!!! kemudian tekan "Next" selanjutnya akan muncul layar administrator, isi aja mau dinamain apa komputernya, terserah deeeehhhhh......
kalau mau pake pasword tinggal di isi juga paswordnya, terserah juga mo apa paswordnya.... lalu tekan "Next" maka muncul layar Date and Time Setting seperti gambar di bawah ini

22. Masukan settingan jam dan tanggal, tentukan juga time zone anda, untuk jakarta : pilih GMT+7 Klik "Next" lagi BOS.... setelah proses instalasi windows delanjutkan, seperti gambar di bawah ini

23. Silahkan Menunggu lumayan lama BOS,.... sampai muncul layar seperti gambar di bawah ini

24. Selanjutnya akan muncul layar work group or computer Domain,seperti gambar di bawah ini

25. jika komputer anda terhubung dengan sebuah domain, maka isikan nama domainnya, tapi jika komputer anda stand alone, maka pilih radio button yang paling atas, lalu tekan "Next"
26. Selanjutnya akan muncul display setting, seperti gambar di bawah ini, klik "OK" aja BOS....!!!

27. Kemudian windows akan mendeteksi tampilan optimal dari PC anda, seperti terlihat pada gambar di bawah ini, Klik "OK" aj BOS...!!!

28. Proses instalasi hampir selesai BOS..... selanjutnya akan muncul loading jendela windows seperti gambar di bawah ini

29. Selanjutnya anda akan dibawa masuk ke dalam windows untuk pertama kalinya seperti terlihat pada gambar di bawah ini, tekan "Next" aj BOS..

30. Selanjutnya akan muncul layar "Help Protect Your PC", seperti gambar di bawah ini, kemudian pilih "Not Right Now" lalu tekan "Next"

31. Kemudian komputer akan mengecek koneksi ke internet, seprti terlihat pada gambar di bawah ini, pilih "Yes" lalu tekan "Next"

32. Kemudian akan muncul pilihan aktivasi windows, seperti gambar di bawah ini, lalu tekan "Next"

33. Setelah itu akan muncul tampilan seperti gambar di bawah ini yang menunjukan pilihan untuk menambah pengguna komputer, Anda bisa memasukkan beberapa pengguna yang akan mengakses komputer Anda, Namun jika satu akun sudah cukup, atau Anda menginstall komputer untuk dipakai bergantian, cukup masukkan satu user kemudian klik "Next"
34. Proses instalasi windows selesai, kemudian akan muncul layar seperti gambar di bawah ini, klik "finish", maka proses instalasi selesai.....

35. Selesailah sudah semua.... kemudian perlahan masuk ke windowsnya seperti telihat pada gambar di bawah ini


36. Kemudian tinggal menginstal CD Driver Motherboad, dan perangkat pendukung lainnya....
Demikianlah langkah-langkah dan cara install windows xp lengkap berikut gambarnya..
"Semoga Bermanfaat"
Semoga Bermanfaat..
Cara merakit Komputer sendiri
Tips dan Cara Rakit Komputer sendiri bagi pemula
Apa itu Komputer Rakitan? Dan perbedaaannya dengan komputer branded?
Sedikit informasi saja komputer rakitan bisa di artikan gabungan dari
beberapa komponen dalam komputer hardware dari berbagai merek dari
komponen itu sendiri yang di rakit atau di bentuk menjadi sebuah unit
komputer utuh tanpa memiliki merek atau brand dari produsen tersebut.
Sebaliknya komputer branded adalah unit komputer yang sudah terbentuk
rapi dan sudah memiliki merk atau brand dari produsen, contoh di pasar
komputer indonesia kita kenal merk (sesuai abjad) ACER, HP, ION, Lenovo,
Zyrex, dll. khusus artike ini, kita akan membahas komputer rakitan
saja.
Komponen Komputer Rakitan
Pada dasarnya hampir semua orang sudah tahu komponen yang ada dalam unit komputer atau yang sering di kenal PC (personal computer) yaitu terdiri dari:
-
Processor
-
Mainboard
-
Ram / Memory
-
Harddisk / HDD
-
VGA (video Graphic card)
-
Soundcard
-
LAN / Ethernet
-
Casing + Power supply
-
Keyboard + Mouse
-
Monitor
-
Speaker aktif
-
Floppy Disk Drive
-
Card Reader
-
dan lain sebagainya
Dari komponen ini terbagi lagi dari berbagai macam merek dari
masing-masing produsen komponen, di Indonesia hampir semua komponen
komputer adalah barang impor terutama dari china dan taiwan, sedikit
sekali hasil produksi dalam negeri.
Cara Merakit Komputer (CPU)
Pertama, pilihlah komponen-komponen yang sudah compatible satu sama
lain, contoh untuk saat ini mainboard yang di gunakan harus lah yang
memiliki socket(kedudukan kaki processor) LGA 775 jika kita mau
menggunakan processor keluaran dari intel, kemudian processor yang di
gunakan adalah Intel Core 2 duo, Dual Core atau minimal pentium 4 LGA
775 series. Yang penting untuk di perhatikan, sesuaikan Front Side Bus
(FSB) Motherboard dengan FSB Processor, contoh: Motherboard yang support
FSB hingga 1066Mhz, dan jika di pasang Processor yang memiliki FSB
1333Mhz maka otomatis PC anda tidak akan berjalan/hidup lantaran tidak
kompatibel, Seharusnya yang benar FSB processor harus setara 1066Mhz
atau dibawahnya 800Mhz, dan 533 Mhz. Jadi sekali lagi saya tekankan
pemilihan komponen yang kompatibel sangat penting sekali.

Gambar 1.1 Cara memasang procesor ke mainboard pada socket yang tersedia
Langkah selanjutnya processor di pasang ke mainboard, di sertai dengan
pemasangan Fan dan heatsink processor, Penting sekali pemasangan ini
harus di lakukan secara hati-hati, jika tidak kemungkinan trouble akan
sangat merugikan misalnya kaki connector processor bengkok atau patah.
karena jika patah biasanya produsen mainboard tidak menggaransikan hal
ini. (lihat gambar 1.1 dan gambar 1.2)

Gambar 1.2 Cara memasang Pendingin (heatsink) Fan, serta Kabel Fan ke Motherboard
Langkah selanjutnya memasang Ram atau memory, contoh yang beredar di
pasaran saat ini adalah RAM DDR2 pc 4200, pc 5300, dan pc 6400, ada juga
teknologi terbaru yaitu RAM DDR3 Pc 6400 ke atas. pemilihan jenis
memory juga tergantung dengan mainboardnya yang support memory jenis
apa? untuk saat ini yang umum di pasaran adalah yang support DDR2
walaupun sudah bermunculan mainboard yang support DDR3. (lihat gambar 2)

Gambar 2. Cara memasang memory pada mainboard
Langkah selanjutnya pasang mainboard yang sudah ada processornya ke
casing yang sudah di siapkan, ingat powersupply yang di gunakan biasanya
menggunakan 24 pin, jika anda memiliki powersupply lama biasanya masih
menggunakan 20 pin, disarankan untuk membeli casing yang menggunakan
powersupply yang sudah menggunakan 24pin, lebih baik lagi power
supplynya memiliki kapasitas minimal 350W makin tinggi makin baik, tips:
pilihlah casing yang memiliki sirkulasi udara yang baik. (lihat gambar 3
dan gambar 4)

Gambar 3. contoh powersupply yang terpasang di casing

Gambar 4. hasil pemasangan mainboard ke dalam casing
Langkah selanjutnya memasang VGA( Video Graphic Accelerator), jika anda
para gamers atau yang hobby main game biasanya memilih mainboard yang
tidak onboard VGA alias mainboard yang tidak menyertakan VGA di
dalamnya, fungsinya untuk mendapatkan hasil yang terbaik dan tampilan
yang lebih bagus sehingga tidak putus-putus pada waktu bermain game 3D.
Tetapi jika anda bukan gamers tentu langkah ini bisa di abaikan saja.
Ingat VGA sekarang sudah memiliki AGP 16x yang dinamakan VGA
PCI-express, sedangkan VGA lama P4 kebawah biasanya menggunakan VGA AGP
8x. Perhatian! Pastikan mainboard yang di gunakan memiliki AGP 16x atau
8x terlebih dahulu sebelum memasang VGA. (lihat gambar 5)

Gambar 5. Memasang VGA ke Slot PCI Express AGP 16x
Langkah Selanjutnya adalah memasang soundcard, bagi anda yang hobby
music dan multimedia biasanya akan menerapkan langkah ini, jika tidak
sound onboard dari motherboard juga sudah sangat memadai, karena untuk
sound bawaan mainboard sudah cukup bagus untuk menikmati multimedia dan
sound system.
Langkah selanjutnya memasang Harddisk, ada 2 pilihan untuk HDD yaitu
HDD jenis IDE (untuk mainboard type lama) dan HDD SATA (untuk mainboard
type baru), sekali lagi tetap sesuaikan dengan mainboard yang anda beli.
sekedar informasi mainboard keluaran baru sudah ada yang tidak
menggunakan socket IDE lagi. (lihat gambar 6)

Gambar 6. Cara memasang Harddisk dan CDROM/DVDROM/DVDRW
Langkah selanjutnya memasang CDROM atau DVDROM, atau CDRW, atau
DVD+CDRW Combo, atau DVDRW multi guna. Sesuaikan pilihan ini dengan
kebutuhan anda. sama dengan harddisk di pasaran saat ini juga tersedia
jenis IDE dan SATA. (lihat gambar 6)

Gambar 7. Cara menghubungkan kabel connector power, reset, dll dari casing ke mainboard
Langkah berikut ada pemasangan kabel yang menghubungkan mainboard ke
semua komponen yang ada. ikuti buku petunjuk atau manual dari mainboard
anda. karena jika anda tidak melihat petunjuk alhasil bisa merugikan
anda sendiri. (lihat gambar 7)

Gambar 8. Menghubungkan perlengkapan lain sebagai unit komputer
Jika anda sudah selesai melakukannya berarti anda sudah berhasil
merakit sebuah PC. Agar bisa hidup atau nyala harus di hubungkan dengan
keyboard, mouse, monitor. Selanjutnya adalah testing atau running PC
anda, apakah berhasil nyala/hidup atau tidak. jika berhasil akan di
tandai dengan tampilan dilayar monitor berupa tampilan DOS atau BIOS
Setup. jika tidak ada tampilan sama sekali di layar monitor berarti ada
masalah dalam rakitan anda. Kemudian anda bisa menginstall operating
systemnya (OS) berupa Windows, atau Linux. Khusus untuk Windows
sebaiknya menggunakan software original atau license. Setting Bios untuk Booting melalui CD/DVD
Mensetup Bios
Nyalakan PC dan dengan beberapa langkah lagi PC pun siap Anda nikmati. Sabar PC memang telah selesai Anda rakit, tapi perlu beberapa pengesetan lagi sebelum bisa Anda pakai. Dan kali ini singkirkan deh obeng dan peralatan lainnya. Yang Anda perlukan cuma tak-tik pada kibor atau klak-klik dengan mouse saja, karena Anda tinggal mengeset BIOS dan menginstal sistem operasi saja. Pada praktik ini kami menggunakan sistem operasi Windows XP Profesional (Original).
MENGATUR BIOS
LANGKAH 1
Hubungkan monitor, kibor, mouse dan peranti lainnya pada PC. Jangan lupa tancapkan kabel power ke port power di belakang PC. Sesudah itu, tekan tombol power pada PC dan monitor untuk menghidupkan komputer rakitan Anda. PC segera melakukan proses booting.
LANGKAH 2
Segeralah menekan tombol [Delete] pada kibor untuk masuk ke menu BIOS/CMOS Setup.
LANGKAH 3
Anda akan masuk BIOS. Pada workshop ini, motherboard yang kami gunakan menggunakan AwardBIOS. Jadi langkah-langkah berikut ini disusun berdasarkan AwardBIOS. Pengaturan untuk jenis BIOS lainnya kurang lebih sama saja kok. Nah, hal pertama yang harus Anda lakukan adalah mengeset waktu yang akan digunakan oleh sistem komputer. Aturlah melalui menu [Main] [System Time]. Untuk mengubahnya, gunakan tombol [+], [-] dan tombol [Tab] pada kibor Anda
LANGKAH 4
Selanjutnya, dengan cara yang sama, ubahlah tanggal pada sistem komputer Anda melalui menu [System Date].
LANGKAH 5
Setelah mengeset waktu dan tanggal dari sistem, jika mau, Anda juga dapat memasang password BIOS agar orang lain tidak dapat mengubah setelan BIOS yang Anda buat. Caranya, pilih menu [Supervisor Password], lalu tekan tombol [+] pada kibor. Selanjutnya, masukkan password Anda pada boks Enter Password, lalu klik [Enter]. Masukkan kembali password Anda pada boks Confirm Password, kemudian kembali klik [Enter]. Nah, sekarang status opsi Supervisor Password pasti menjadi Enabled.
LANGKAH 6
Bila PC Anda akan dipakai beramai-ramai, Anda juga bisa mengeset user password untuk masing-masing pengguna. Manfaatkan saja menu [User Password]. Cara mengesetnya sama saja kok dengan pengaturan pada supervisor password.
LANGKAH 7
Sekarang bukalah menu [Advanced] dengan menekan tombol [‡] (arah panah ke kanan) pada kibor Anda, lalu pilih [I/O Device Configuration] kemudian [Enter].
LANGKAH 8
Di sini Anda dapat mengatur penggunaan fitur onboard pada motherboard Anda. Misalnya, bila Anda menggunakan kartu suara dan modem yang bukan on-board, ubahlah opsi [Onboard AC97 Audio Controller] dan [Onboard AC97 Modem Controller] menjadi [Disabled] dengan menekan tombol [+] pada kibor Anda. Selanjutnya klik [Esc] untuk kembali ke menu [Advanced].
Sekarang pilih opsi [PCI Configuration] lalu tekan [Enter]. Kemudian agar slot USB Anda berfungsi set opsi [USB Function] menjadi [Enabled]. Jika belum, Anda bisa mengubahnya dengan menekan tombol [+]. Jika sudah, kembali ke menu [Advanced] dengan menekan tombol [Esc].

LANGKAH 10
Selanjutnya Anda dapat mengubah manajemen penggunaan listrik dari komputer melalui menu [Power] dengan menekan tombol [‡]. Namun untuk mudahnya, tak usah mengubah hal apa pun dalam pengaturan ini.

LANGKAH 11
Selanjutnya buka menu [Boot]. Nah, untuk memudahkan penginstalan sistem operasi yang akan dilakukan setelah ini, ubahlah pola boot dari PC. Set CD ROM sebagai boot device pertama, kemudian hard disk sebagai boot device ke dua dan floopy boot device ke tiga, dengan menggunakan tombol [+] atau [-]. Gunanya, agar tiap kali booting, komputer mencari adanya sistem operasi di CD-ROM dulu, baru kemudian hard disk, dan floopy.

Masukkan CD instalasi Windows XP ke CD-ROM drive. Setelah itu, pilih menu [Exit] [Exit Saving Changes] untuk keluar dari BIOS dan menyimpan pengaturan yang Anda buat barusan. Selanjutnya komputer akan restart. Dan jika Anda tadi mengaktifkan user password, maka akan muncul bok password. Isi password tersebut agar komputer dapat melanjutkan proses booting.
Langganan:
Postingan (Atom)